Mailbox verhuist naar Microsoft 365 Cloud
Binnen de UM gebruiken we e-mail voor samenwerking en communicatie. De huidige versie van Microsoft Exchange Server verloopt binnenkort en daarom stappen we over naar Exchange Online in Microsoft 365 Cloud. Hierdoor gaan applicaties steeds meer en beter samenwerken via één centraal platform.
Ervaar je problemen met webmail? Check hier je acties
Wat gaat er veranderen?
Er verandert niets aan de manier waarop je e-mailberichten verstuurt. Het enige dat verandert, is de locatie waar jouw mailboxgegevens worden opgeslagen. Jouw mailbox wordt verplaatst van de interne Microsoft Exchange Server bij de UM naar Microsoft 365 Cloud.
Voordelen:
- Je krijgt standaard een grotere mailbox (de grootte is afhankelijk van je type account, student, UM-medewerker, etc)
- Er verandert niets aan jouw mailbox, al jouw bestaande mappen gaan mee over
- Automatisch altijd de meest actuele en veilige e-mailomgeving
- Voor gebruikers van MS Teams zijn aanvullende voordelen:
- Je krijgt een nieuw tabblad met de naam 'Agenda'. Dit is jouw Outlook Agenda.
- De status van MS Teams wordt automatisch bijgewerkt met je Outlook én/of Teams status in plaats
van alleen de Teams status. Dus niet-Teams vergaderingen worden nu ook zichtbaar in de
aanwezigheid.
- Je kunt voortaan gebruik maken van jouw Outlook contactpersonen in MS Team
Wanneer vindt deze verandering plaats?
De overstap naar Exchange Online is gefaseerd gestart in Q4-2022. Voordat jouw mailbox wordt verhuisd naar Micorosft 365 Online ontvang je een mail van ICTS Servicedesk. Je ontvangt ook nog een reminder.
Wat moet je zelf doen na het verhuizen van jouw mailbox
Vervang jouw e-mailprofiel van je mobiele telefoon
Check jouw instellingen van andere e-mail applicaties zoals o.a. Mail for Windows
Microsoft Outlook
Er is geen actie nodig. Zodra de verhuizing van jouw mailbox voltooid is, krijg je een pop-up van Outlook met de vraag om Outlook opnieuw op te starten. Volg deze instructies en Outlook zal de nieuwe instellingen detecteren. Het is mogelijk dat je een pop-up krijgt waarin je wordt gevraagd om jouw referenties. Gebruik dan jouw UM e-mailadres en wachtwoord om in te loggen.
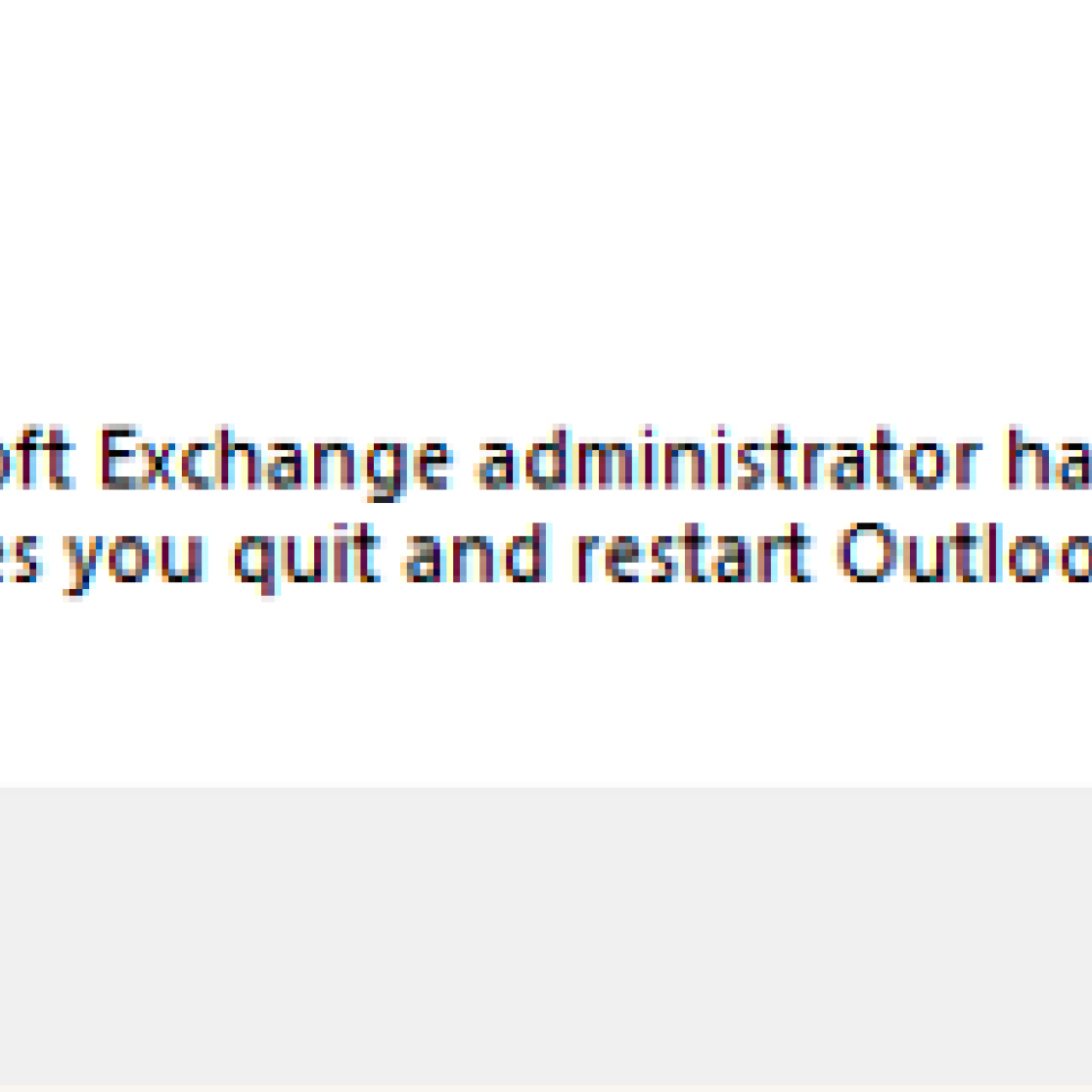
Outlook for Mac/Apple Mail
Indien je gebruik maakt van Outlook for Mac volg de volgende stappen: Outlook 365
Indien je gebruik maakt van Apple Mail volg de volgende stappen: Apple Mail
Outlook Web App (webmail)
De toegang tot jouw mail via Outlook Web Access (webmail) verandert enigszins, maar de procedure om in te loggen blijft hetzelfde. Wanneer jouw mailbox is verplaatst en je probeert toegang te krijgen tot jouw mailbox via https://mail.maastrichtuniversity.nl, krijg je een bericht dat je op een link moet klikken die verwijst naar https://outlook.office.com. De eerste keer dat je op deze manier inlogt, krijg je mogelijk een tweede scherm waarin om jouw e-mailadres wordt gevraagd. Dit wordt slechts éénmaal gevraagd.
PS: Mocht je een foutmelding krijgen in plaats van een link naar https://outlook.office.com maak dan je browser geschiedenis en cookies leeg.
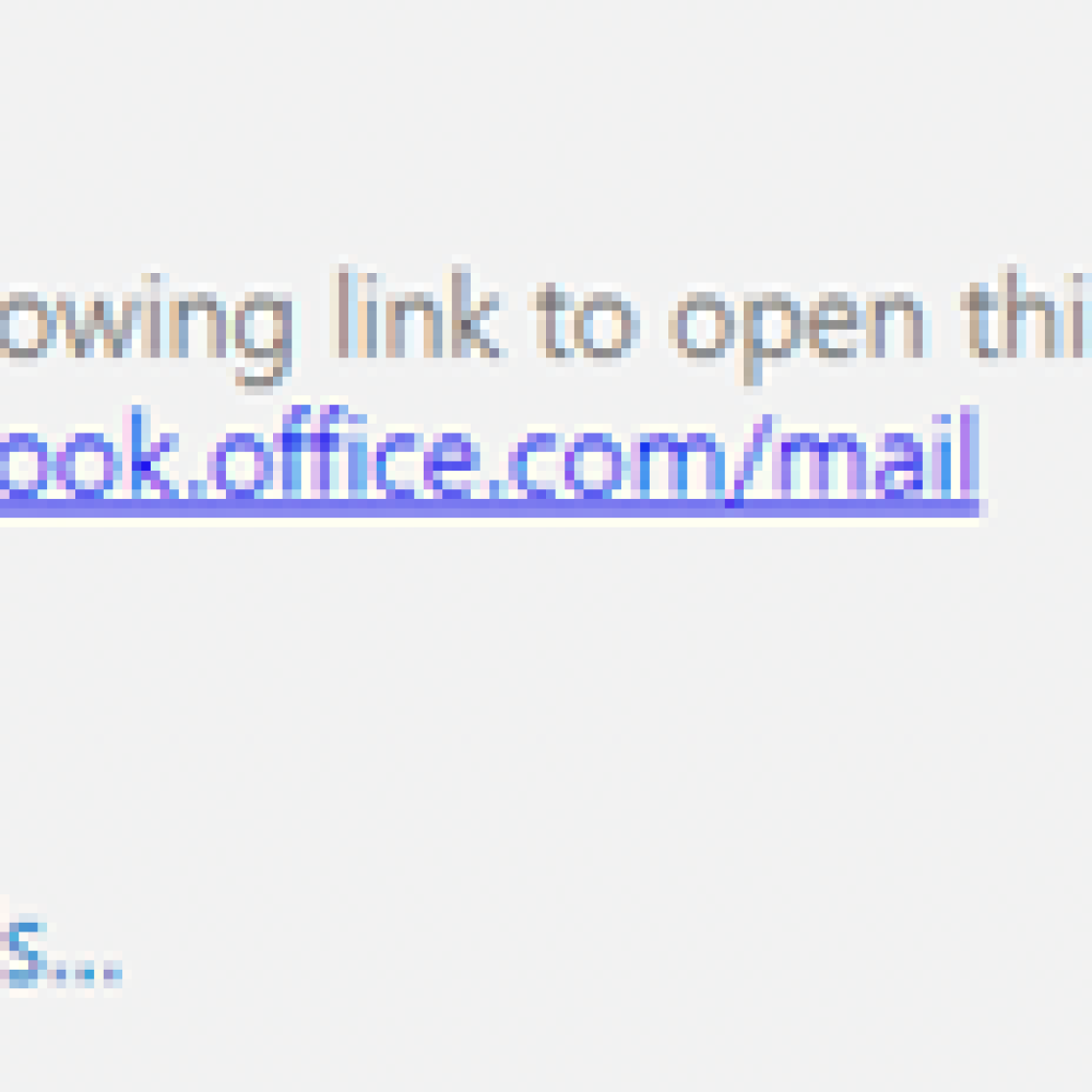
Mobiele telefoon
Jouw e-mailprofiel op je mobiele telefoon moet opnieuw worden aangemaakt. Verwijder eerst jouw huidige e-mailprofiel. Hoe je dit doet hangt af van het type toestel dat je gebruikt. Na het verwijderen van het profiel volg je de stappen die op de gegeven links worden beschreven.
| Verwijder profiel | Maak nieuw profiel | |
| Android mobiel met Microsoft Outlook |
Please remove the current mail profile from your device
|
Click |
| Apple mobiel met Microsoft Outlook |
Verwijder huidig profiel van Outlook
|
Click |
| Android mobiel met Gmail/Samsung Mail |
Please remove the current mail profile from your device
|
Click |
| Apple mobiel met IOS Mail |
Verwijder het huidig mail profiel
|
Click |
Aanpassen andere e-mailapplicaties (bijv. Thunderbird, Mail voor Windows)
Zodra jouw mailbox is verhuisd, kan jouw andere e-mailapplicatie niet meer synchroniseren. Je kunt enkele fouten krijgen zoals 'could not synchronize' of 'mailbox not found'. Verwijder jouw huidige e-mail profiel en stel een nieuwe in met de volgende instellingen indien nodig:
| IMAP | SMTP | |
| Server | outlook.office365.com | smtp.office365.com |
| Port | 993 | 587 |
| Encryption method | SSL | (START)TLS |
| Authentication method* | OAuth2 | OAuth2 |
| Username | e-mailadres | e-mailadres |
| Password | UM-wachtwoord | UM-wachtwoord |
* Deze instelling is alleen van toepassing voor Thunderbird gebruikers. Als je deze optie niet ziet, druk op ‘Re-test’.
Gebruik je MyTimetable? Let dan goed op!
De koppeling tussen MyTimetable en jouw agenda zal de dag voor de migratie stopgezet worden. Dit betekent dat op de dag van de verhuizing alle toekomstige items die MyTimetable in jouw agenda geplaatst heeft zullen verdwijnen. Je dient zelf deze koppeling na de migratie weer in te schakelen. Deze handleiding is beschikbaar via de zoekfunctie op de website van Maastricht University. Zoek dan op de term ‘My Timetable’.